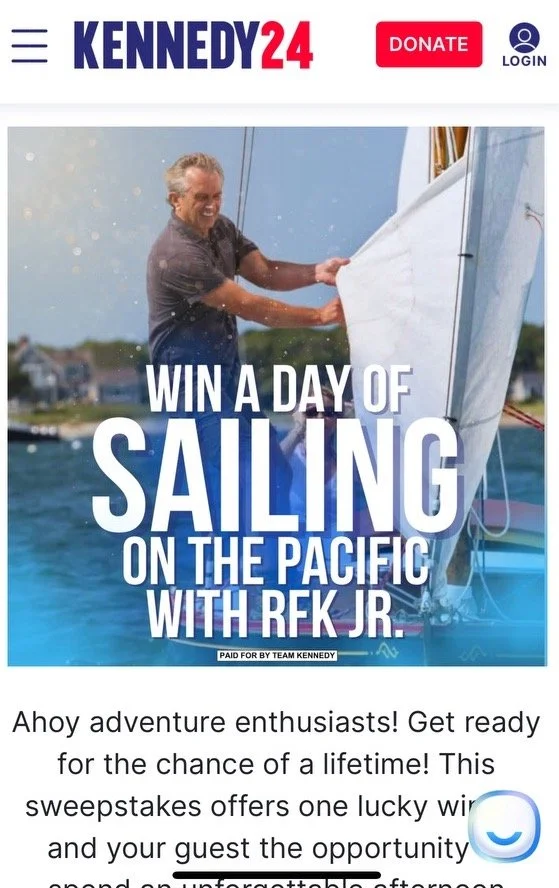Hey! You! Get off of iCloud!
Look, Apple…
You’ve stored our photos. We love you for that.
But we both know this can’t last forever.
It’s time to move 50k photos and 5k videos (nearly 500 GB!) off of iCloud.
Here’s how we’re going to do it:
Copy the Photos Library onto an external drive
These are the photos being stored on your Mac
Connect an external drive with enough space for all iCloud photos
Open Finder, navigate to Photos Library and click ‘Copy’
Usually found in: Macintosh HD > Users > ‘yourname’ > Pictures > ‘Photos Library.photoslibrary’
Navigate to your external drive in Finder and click ‘Paste’
Rename the new library to something distinct (e.g. “Photos backup 5.31.24”)
Wait for paste to complete, this might several minutes
Now its time to download all of the iCloud photos to the external drive
Set the new Library as the ‘System Library’
This tells iCloud where to download all of your photos
In Finder, double click the new library to open it in the Photos app
Go to Photos > Settings > General
Under Library Location, click ‘Use as System Photo Library’
Enable iCloud Photos and Download Originals
This starts the download process from iCloud
Go to Photos > Preferences > iCloud
Enable iCloud Photos
Select ‘Download Originals to this Mac’
Wait for all downloading to complete
Depending on size, this might take several hours or even days for all photos to fully download to the new library on the external hard drive.
You can monitor the progress in a few places:
In the Photos app, go the “All Photos” view in Library, all the way to the bottom of the photo browser it will say number of Photos, Videos and download status
In Finder, view your external drive in List view and find the size number, which will increase as they download (if size isn’t present, go to ••• > Show View Options)
In Disk Utility, click on the external drive and find the Used number, which will increase as they download.
Set the old Library as the System Library again
Once all photos are downloaded, open the Photos app.
Go to Photos > Preferences > General.
Click Show in Finder to locate your original library.
Close the Photos app, then reopen it while holding down the Option key.
Select your original library from the prompt.
Go to Photos > Preferences > General and set your original library as the System Photo
Delete photos from the original system library
Open the Photos app with your original library set as the System Photo Library.
Delete photos as needed. These deletions will sync with iCloud and remove the photos from iCloud as well.
Instead of creating a new user account, just create a new library on the external drive, then open the library in Photos.
The same as above, switch that library to be the system library, then enable iCloud Photos with the “Download Originals” option. This will temporarily disable iCloud syncing with your default library.
Allow Photos to download all the content from iCloud Photos. You can check on progress by going to the “All Photos” view in Photos and scrolling all the way to the bottom of the photo browser.
Once it’s done downloading everything, reverse the procedure. Use PowerPhotos to open your original library up in Photos, make it the system library, and reenable iCloud Photos there, but with the “Optimize Storage” option selected.
For further backups, repeat steps 2-4 above whenever you have a chance to plug in your external drive for a little while.
Yes, being on the cloud is incredible convenient, but also NOT so great for going back and clearing things out. And let’s face it, it feels better to get all Maria Condo’d out sometimes, even in our digital spaces. We wanted to get to a place of still using it for our highlights, but backing everything up on an external hard drive that is simple to sort and review, rather than needing everything to re-load before we can even delete them.
We are all about autonomy- cutting the invisible strings that force our hand. And a modern example of that is our data. Getting stuck paying for more space PER MONTH for your pictures starts to feel like a sort of ransom, and we want to free you from that feeling.
When you finally find yourself at the inevitable crossroads of deleting old files or paying (gasp) $10-$30 PER MONTH to continue to store files in the cloud, you realize this cloud thing is quite sticky. It is not so simple, as was in our olden days of microsoft world where you just move files from one place to another. When you store files on a cloud system, you have to RE-download them all to sort or even REVIEW which ones are blurry and which are worth keeping. And if you’re like me, you also have a ton of screen shots (of text, of art inspiration, or crafts, or WHATEVER), that you just want, but don’t need in any kind of highlight reels, you realize the cloud is really not meant for that. The cloud is great for housing your favorites. For making SUPER simple highlight reels and even videos, but not for aggregate storage of everything. Anyone trying to go back to even just delete stuff finds themself in a MANY hours, days, long endeavour, that is super frustrating, because you have to wait for everything to re-download, usually at a time when there is no space on your harddrive to download!
And there is surprisingly little online to help us out. Even on the official- or unnofficial sites!
Our way of a fix helps you to recopy EVERYTHING onto an external hard drive (some favorites linked below), then once there, you can more easily run through and sort and filter. Then for the main copy housed on your computer and phone, you can just delete everything except your absolute faves as a highlights real, knowing everything is backed up elsewhere.
When you try to do this, which we all WILL very soon, especially those of us with kids or dogs and endless videos, you will thank us. ;)
Quick estimate, just 40 years of $20/month costs you about $8,000. Then double that for a whole lifetime. Then more for all the additional space you will just keep needing to stay on their system. Compare that to the $100 on a hard drive that can save everything as a backup, and WAY less of a headache to sort and filter.
Best External Hard Drives
These are just a few I have looked at (I purchased the WD Best Portable one). There is also something new called NAS — network attached storage. It is a hard drive that you can access via the internet, almost like a Cloud type tech, but without the annoying re-downloading or the black box mystery of apple’s software.